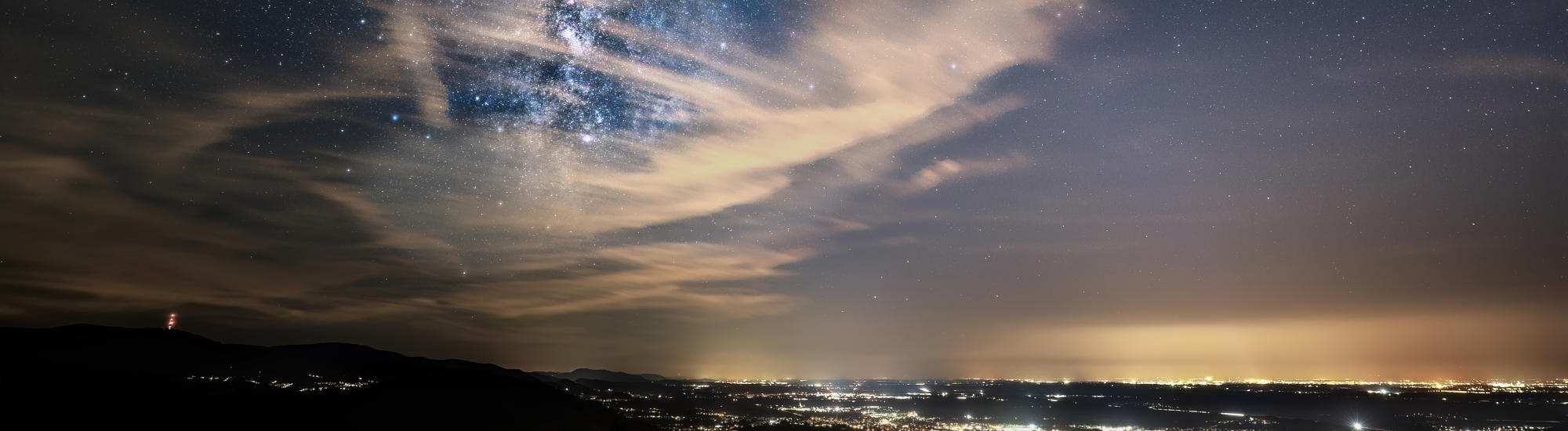Normalerweise ist es das Hauptziel in der Astrofotografie, möglichst gestochen scharfe, runde Sterne zu fotografieren.
Dabei gilt die Maxime: Je kleiner die Sterne, desto besser ist die Fokussierung und desto idealer die eingestellte Belichtungszeit.
Es gibt aber auch den umgekehrten Fall: Sollen beispielsweise auf Astrofotos Akzente gesetzt oder bestimmte Sternenkonstellationen betont werden, dann müssen diese Sterne aus dem Bild herausstechen. – Und das geht am besten durch eine dezente Vergrößerung ebendieser Sterne.
Auf die nachfolgend beschriebene Methode bin ich übrigens gestoßen, als ich auf der Suche nach Möglichkeiten war, um Sterne kräftiger leuchten zu lassen.
Inhalt:
Ausgangssituation

Das obige Bild entstand als Ergebnis der Nachbearbeitung im Rahmen meines Tutorials Astrofoto: Milchstraße fotografieren & entwickeln mit darktable, GIMP & Sequator.
Weiterführendes Thema zum Schlagwort "Milchstraße":
Zwei Punkte gefielen mir dennoch nicht:
- Das Bild enthielt zu viele Sterne, die den Blick auf die feinen Strukturen und Details der Milchstraße trübten.
- Ich wollte ein paar ohnehin schon große Sterne künstlich vergrößern, um einen „Blickfang“ am Himmel zu schaffen und das Bild interessanter wirken zu lassen.
Los geht’s…
Vorbereitung: Sterne reduzieren

Zunächst müssen alle „überflüssigen“ Sterne reduziert werden, die nicht vergrößert werden sollen.
Die Reduzierung erledigt der Filter „Remove Hot Pixels“ der GIMP’schen Plugin-Sammlung G’MIC-Qt. Wie das im Detail funktioniert, kannst Du im Tutorial Astrofotografie mit GIMP: Sterne entfernen / reduzieren mit dem Plugin G’MIC-Qt nachlesen:
TIPP: Die perfekten Einstellungen des Filters sind abhängig von der Kameraauflösung und der verwendeten Brennweite – entsprechend kleiner oder größer fallen die Sterne aus. In meinem Fall verwende ich die Sony Alpha 6400 und häufig das Walimex (Samyang) 12mm f/2. Als ideale Einstellung hat sich im Filter „Remove Hot Pixel“ eine Maskierungsgröße von 7px und ein Treshold von 0 erwiesen.
Achte bei der Reduzierung darauf, zusätzlich zur bestehenden Ebene eine neue Ebene für den „reduzierten“ Sternenhimmel zu erstellen:

Nach Anwendung des Filters liegen jetzt also zwei Ebenen vor: Die Originalebene und die Ebene mit reduzierten Sternen.
Diese Sterne auf der reduzierten Bildebene sollen nachfolgend vergrößert werden.
Sterne selektieren per Funktion „Nach Farbe auswählen“
Zunächst müssen die Sterne ausgewählt werden, die vergrößert werden sollen.
Das GIMP-Tool der Wahl zur Selektion der verbliebenen Sterne heißt „Nach Farbe auswählen“:

Aktiviere diese Option direkt im Werkzeugbereich oder über das Menü „Werkzeuge > Auswahlwerkzeuge > Nach Farbe auswählen“.
Klicke dann auf einen einzelnen Stern und prüfe, ob die restlichen Sterne ebenfalls markiert wurden.
Falls nein, dann kannst Du entweder den Schwellwert zur Farbauswahl nachjustieren (siehe roter Kasten im o.g. Ausschnitt) oder weitere Sterne mit der Kombination „SHIFT + Linke Maustaste“ hinzufügen.
Als Ergebnis sollten in diesem Arbeitsschritt alle Sterne selektiert sein (erkennbar an der „Ameisenlinie“ in oder rund um die Sterne), die im weiteren Verlauf vergrößert werden sollen.
Auswahl vergrößern & ausblenden
Da im vorangegangenen Schritt aller Wahrscheinlichkeit nach nur ein kleiner Bereich in den Sternen selektiert wurde, müssen die Auswahlbereiche noch zusätzlich vergrößert werden:

Öffne hierzu das Menü „Auswahl > Vergrößern“:

In meinem Fall hat sich ein Wert von 5px als praktikabel erwiesen. Je größer der hier eingestellte Wert ist, desto stärker können später die Sterne vergrößert werden.
Um den Übergang zwischen selektierten Sternen und Nachthimmel nicht zu hart erscheinen zu lassen, muss die Auswahl zusätzlich noch um ein paar Pixel ausgeblendet werden:

Der ideale Wert zum Ausblenden bewegt sich um +-3px (nicht wie im obigen Beispiel zu sehen bei 300px!!!).
Die ideale Einstiegslinse in die Landschafts-Astrofotografie: Samyang Pro 12mm f/2* |
| Tiefstpreis |
| -22% 169,99 € |
 |
 PREISMONITOR nutzen!
PREISMONITOR nutzen!Neue Ebene erzeugen
Nachdem in den vorangehenden Schritte die markantesten Sterne selektiert und die Selektion vergrößert sowie ausgeblendet wurde, kann nun eine neue Ebene erzeugt werden, die ausschließlich die Sterne enthält.
Diese Ebene wird ganz einfach erstellt, indem die selektierten Sterne per Tastenkombination STRG + C in die Zwischenablage kopiert und gleich darauf wieder per Tastenkombination STRG + V eingefügt werden.
Im Ergebnis sollte das in GIMP folgendermaßen aussehen:

Durch Klick auf das grüne Symbol (siehe roter Kasten in Abbildung oben) kann die Schwebende Auswahl in eine neue Ebene überführt werden.
Als Ergebnis erhält man nun eine Ebene, die ausschließlich die Sterne des ursprünglichen Bilds enthält:

Im nächsten Schritt werden nun die Sterne vergrößert.
Meine Empfehlung für die (Landschafts-)Astrofotografie mit APS-C: Sony Alpha 6400 (Kit, 16-50mm)* |
| Tiefstpreis |
-17% 740,72 € |
 |
 PREISMONITOR nutzen!
PREISMONITOR nutzen!Sterne vergrößern mithilfe des Gauß’schen Weichzeichners
Das Zauberwort zur Vergrößerung heißt in diesem Fall „Gaußscher Weichzeichner“.
Zu finden ist dieser in GIMP im Menü „Filter > Weichzeichnen > Gaußscher Weichzeichner“:

Im ersten Lauf können die Standardeinstellungungen 1,5 x 1,5 (wie oben abgebildet übernommen werden.
Die Sterne werden daraufhin zunächst unscharf (eben weichgezeichnet), „milchiger“, aber eben auch größer.
Nachschärfen für Kontrasterhöhung
Um die entstandene Unschärfe etwas zu korrigieren und den Kontrast der Sterne etwas zu erhöhen, kann die gesamte Ebene noch etwas nachgeschärft werden.
Öffne dazu im GIMP-Menü „Filter > Verbessern > Schärfen (Unscharf maskieren“.
Du kannst die Standardeinstellungen übernehmen:

Belichtung anpassen
Nachdem die Sterne weichgezeichnet und nachgeschärft wurden, kann nun endlich die Größe über die Anpassung der Belichtung gesteuert werden:

Bevor die Belichtung angepasst wird, sollte die Hauptebene (d.h. diejenige Ebene, die das Gesamtbild bzw. den Sternenhimmel enthält) eingeblendet und von der neu erzeugten Ebene überlagert werden:

Jetzt kommt das Feintuning zur Anpassung der Sternengröße:
- Durch Verschieben des Belichtungsreglers nach rechts treten die Sterne im Bild hervor und vergrößern sich. Mit etwas Fingerspitzengefühl lässt sich schnell eine Größe finden, die sich perfekt und harmonisch ins Gesamtbild einfügt, ohne störend zu wirken.
- Durch Verschieben des Schwarzwerts nach rechts / links kann der Farbsaum rund um die einzelnen Sterne angepasst werden, sodass diese sich perfekt ins Bild integrieren.
Beide Einstellungen nimmt man am besten zunächst bei starker Vergrößerung vor, um direkt die Auswirkungen der Belichtungsanpassung zu sehen.
Meine Empfehlung für die (Landschafts-)Astrofotografie mit APS-C: Sony Alpha 6400 (Body)* |
| Tiefstpreis |
-11% 748,21 € |
 |
 PREISMONITOR nutzen!
PREISMONITOR nutzen!Ergebnis & Fazit
Das war’s. – Geschafft! 😎
Zwar waren das recht viele Einzelschritte, doch ist der Ablauf insgesamt nicht besonders kompliziert.
Das Ergebnis sieht dann folgendermaßen aus:

Und hier nochmal vorher / nachher im direkten Vergleich:


Das Ergebnis kann sich sehen lassen. Die Sterne funkeln nun genauso, wie man sich das von Bildern des Sternenhimmels vorstellen würde.
Viel Spaß beim Ausprobieren!
 In eigener Sache: FOCUStoINFINITY.de unterstützen!
In eigener Sache: FOCUStoINFINITY.de unterstützen!Mein Blog ist kostenlos und macht jede Menge Spaß - aber auch viel Arbeit. Wenn es Dir hier gefällt, kannst Du mich ganz einfach und unkompliziert unterstützen: Klickst Du z.B. auf einen meiner gekennzeichneten und kaufst dann ein Produkt bei Amazon, erhalte ich eine kleine Provision - für Dich bleibt der Preis gleich. Du kannst mir aber natürlich auch gerne direkt eine kleine Spende via Paypal zukommen lassen.
Vielen Dank für Deine Unterstützung!
Weiterführende Themen:
- Astrofotografie: Einstieg & Basiswissen
- Astrofotografie FAQ: Häufige Fragen einfach erklärt. Voraussetzungen, Kameraeinstellungen, Bildentwicklung.
- Tipps und Tricks zu GIMP
- Astrofotografie-Kalender: Mond, Sternschnuppen, Milchstraße und Deep Sky-Objekte auf einen Blick
- Optimale Kameraeinstellungen zur Astrofotografie