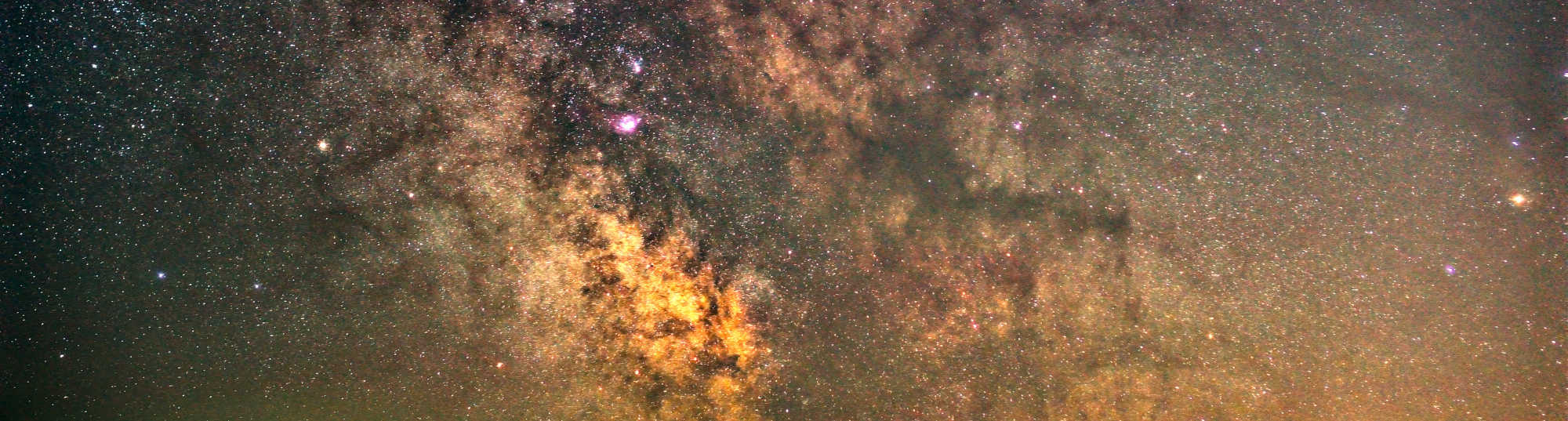In diesem Beitrag erfährst Du, wie Du die Kanten frei gestellter Objekte glätten und diese nahtlos und unauffällig in ein bestehendes Bild einbetten kannst.
Im Rahmen der Bearbeitung meiner Astrofotos stelle ich des Öfteren den Vordergrund frei, um diesen separat zum Hintergrund zu entwickeln. So erziele ich letztendlich einen höheren Dynamik- bzw. Kontrastumfang, da bspw. der Himmel dunkler und, unabhängig davon, der Vordergrund heller belichtet oder die Sättigung und der Kontrast unabhängig anpasst werden können.
Dieses Vorgehen wurde bereits im Beitrag Astrofotografie mit GIMP: Freistellen von Vorder- und Hintergrund beschrieben und ist auch Teil des Tutorials Milchstrasse fotografieren und entwickeln mit darktable, GIMP und Sequator.
Der dort geschilderte Workflow bildet die Basis für die nachfolgende Beschreibung zur Glättung von Kanten sich überlagernder Bildobjekte. Du solltest daher im Umgang mit GIMP zumindest wissen, wie Objekte freigestellt und Ebenenmasken angewendet werden. Auf die GIMP-Basics werde ich ebenfalls nicht näher eingehen.
Doch jetzt zum eigentlichen Thema! 😉
Grundproblem: Harte Kanten
Das Grundproblem beim Freistellen und separaten Entwickeln von Vorder- und Hintergrund zeigt der nachfolgende Bildausschnitt:

Die Kante zwischen Vorder-/Hintergrund ist entlang der Baumlinie klar zu sehen und die beiden Bildteile wirken wie schlecht zusammengeflickt.
Dieser Bruch resultiert daraus, dass der Vordergrund in diesem Fall nachträglich aufgehellt und der Hintergrund gleichzeitig abgedunkelt wurde, um den Kontrast der Milchstraße zu erhöhen und trotzdem die Farben und Kontraste im Vordergrund zu erhalten.
Weiterführendes Thema zum Schlagwort "Milchstraße":
Dieser harte Übergang sieht in der Vergrößerung schlimmer aus, als er wirklich ist. Nachfolgend ein Beispiel, wo die Kante noch nicht korrigiert wurde:

Fällt bei dieser Größe nicht so arg auf und ist durchaus Social Media-tauglich. Mir reichte es aber schon ZU WISSEN, dass es diese Kante gibt und dass es unsauber gearbeitet war. 😉 Eine Vergrößerung des Fotos oder ein Druck auf Leinwand lässt sich auf diese Weise auch nicht realisieren.
Also habe ich mich auf die Suche nach Möglichkeiten zur Vermeidung derart harter Übergänge begeben, da ich bekanntlich ständig am Optimieren der Entwicklungs-Workflows meiner (Astro-)Fotos bin.
Weiterführendes Thema zum Schlagwort "Entwicklung":
Die Lösung: Auswahl ausblenden
Ansatzpunkt zum nahtlosen Übergang ist die nachfolgende Maske, die man nach der Freistellung des Vordergrunds mittels der Funktion „Komponente extrahieren“ (siehe Beitrag Astrofotografie mit GIMP: Freistellen von Vorder- und Hintergrund) erhält:

Die Bäume entlang der Horizontlinie sind recht fein gezeichnet und verursachen im Wesentlichen die geschilderten Probleme. Bei Anwendung der o.g. Ebene als Ebenenmaske auf das zugrunde liegende Astrofoto erhält man folgenden Übergang mit harter Kante am Horizont mit den weiter oben gezeigten, unschönen Resultaten:

Um nun diese Kante zu vermeiden, kann man in GIMP ganz einfach mit dem Zauberstab in die schwarze Fläche der Freistellungsmaske klicken. Daraufhin wird diese Fläche umrahmt und ausgewählt:

Jetzt kommt der entscheidende Schritt: Durch Aufruf der Option Auswahl => Ausblenden öffnet sich folgendes Menü:

Hier gilt es, mit der Anzahl Pixel zu experimentieren. Im Falle meines Beispielbilds haben sich die oben gezeigten 300px als passend erwiesen.
Nach Klick auf „OK“ schließt sich das Fenster und es passiert … nichts.
Das hat mich zunächst selbst etwas irritiert. Die Lösung ist aber ziemlich simpel: Man fährt jetzt mit einem dicken, schwarzen Pinsel und 100% Deckkraft entlang der Linie, die geglättet bzw. deren Übergangsbereich korrigiert werden soll. Hier kommt es nicht auf Feinarbeit an, es muss lediglich der Übergangsbereich grob abgedeckt werden.
Dieser Schritt kann und muss ggf. mehrmals wiederholt werden. Nachdem ich drei- oder viermal mit dem Pinsel entlang der schwarz-weißen Kante gefahren bin, sah die Maske wie folgt aus:

Bereits jetzt ist ein schöner Übergangsbereich in Form von Graustufen zwischen weiß und schwarz zu erkennen.
Zur Erinnerung: Nachdem diese Maske später als Ebenenmaske verwendet wird, zeigen die weißen Partien die aktuelle Ebene (Transparenz: 0%) und schwarze Partien die darunterliegende Ebene (Transparenz: 100%). Grautöne liegen irgendwo zwischen diesen beiden Extremen und bilden den Übergangsbereich.
Wird nun die o.g. Maske als Ebenenmaske auf das Bild angewandt, erhält man folgendes Resultat:

Das sieht schon besser aus, als die weiter oben gezeigte, harte Kante! 🙂 Weiche Übergänge, die sich nahtlos mit dem Hintergrund verbinden – perfekt!.
Fazit / Ergebnis
Wenn man den abgedunkelten und kontrastierten Hintergrund mit dem aufgehellten Vordergrund kombiniert, sieht das Endergebnis folgendermaßen aus:

Das kann sich sehen lassen! Keine Spur mehr von harten Übergängen und damit auch voll tauglich zur Vergrößerung (oder als Desktop-Hintergrundbild, wie derzeit bei mir)! 😀
Bemerkung am Rande: Dieses Beispielbild entstand übrigens bei der Aufnahme der April-Milchstraße und wurde bereits ausführlich im Beitrag Milky Way Challenge 2021: April-Milchstraße – Check! vorgestellt.
Vergleicht man nun nochmals das eingangs vorgestellte Bild mit der harten Kante mit dem gerade gezeigten, fällt das Ergebnis eindeutig aus:


Diese Methode eignet sich bestens für Fotos mit einer klaren Horizontlinie ohne größere Überlappungsbereiche.
Ragen jedoch Gegenstände in den Himmel hinein, ist die Freistellung mittels der Funktion „Komponente extrahieren“ mitunter schwierig. In diesen Fällen kann man sich jedoch wiederum mit Farbverlaufsfiltern behelfen, wie ich im Beitrag GIMP: Lichtverschmutzung mit Verlaufsfiltern reduzieren beschrieb.
 In eigener Sache: FOCUStoINFINITY.de unterstützen!
In eigener Sache: FOCUStoINFINITY.de unterstützen!Mein Blog ist kostenlos und macht jede Menge Spaß - aber auch viel Arbeit. Wenn es Dir hier gefällt, kannst Du mich ganz einfach und unkompliziert unterstützen: Klickst Du z.B. auf einen meiner gekennzeichneten und kaufst dann ein Produkt bei Amazon, erhalte ich eine kleine Provision - für Dich bleibt der Preis gleich. Du kannst mir aber natürlich auch gerne direkt eine kleine Spende via Paypal zukommen lassen.
Vielen Dank für Deine Unterstützung!
Weiterführende Themen:
- Astrofotografie: Einstieg & Basiswissen
- Astrofotografie FAQ: Häufige Fragen einfach erklärt. Voraussetzungen, Kameraeinstellungen, Bildentwicklung.
- Freistellen von Vorder- und Hintergrund mit GIMP
- Astrofotografie-Kalender: Mond, Sternschnuppen, Milchstraße und Deep Sky-Objekte auf einen Blick
- Der ultimative Astrofoto-Guide: Brillante Astrofotos der Milchstraße Schritt für Schritt mit Adobe Lightroom LrC, Photoshop, Sequator und StarXTerminator entwickeln.