Nachdem im vorangehenden Schritt „Stacking mit Sequator“ die Bilder in Sequator gestackt bzw. übereinander gelegt wurden, geht es hier mit dem eigentlichen Entwicklungsprozess in darktable weiter. – Von der Belichtung, über den Weißabgleich bis hin zur Kontrastverstärkung der Milchstraße.

Im letzten Schritt wurden die Aufnahmen per Sequator gestackt, die Milchstraße sieht aber an dieser Stelle nach wie vor ziemlich unspektakulär aus.
Damit das nicht so bleibt, wird die Sequator-Datei erneut in bearbeitet und wir beginnen mit dem tatsächlichen Nachbearbeitungs- bzw. Entwicklungsprozess der Datei in der Dunkelkammer.
Inhalt:
Belichtung
Zunächst muss ggf. die Belichtung angepasst werden, um die Milchstraße besser hervorzuheben. Dabei gilt es, das Histogramm im Blick zu behalten und die Überbelichtung größerer Bildpartien unbedingt zu vermeiden:

Meiner Erfahrung nach kann man die gestackte Aufnahme (!) eine gute Blendenstufe höher belichten, ohne dass das gravierende Einbußen in der Bildqualität nach sich ziehen würde – natürlich nur, wenn das Bildmaterial zu dunkel ist und dadurch keine Bildpartien überbelichtet wurden. Die Belichtungsanpassung ist je Bild individuell festzulegen.
Als Hilfsmittel kann hier die darktable-eigene Über-/Unterbelichtungsindikation (rot, blau) verwendet werden:

Die obige Ansicht kann in der Dunkelkammer durch Klick auf das rot umrandete Icon unterhalb des dargestellten Bilds aktiviert werden:

Dass einige Sterne in der obigen Abbildung überbelichtet sind, stellt kein Problem dar. Wichtig sind nur größere Partien, da diese im weiteren Entwicklungsprozess sonst ausbrennen.
Nach Korrektur der Belichtung sieht das Bild so aus:

Die Milchstraße ist nun schon sehr deutlich in allen Details zu erkennen.
Weißabgleich
Manche Webseiten empfehlen, im berühmten darktable-Pendant vor Anpassung des Weißabgleichs zuerst die Sättigung und Lebendigkeit auf 100% anzuheben, danach den Weißabgleich einzustellen und die beiden Werte wieder auf Normallevel zurück zu drehen.
 Adobe Lightroom & Photoshop* |
| Tiefstpreis |
| -46% 69,99 € |
 |
 PREISMONITOR nutzen!
PREISMONITOR nutzen!In hat das leider für mich bisher nie funktioniert. Daher versuche ich den Weißabgleich „nach Augenmaß“ so einzustellen, dass der Hintergrund (Himmel) eine minimale Tendenz ins Blaue hat.
Das Beispielbild hat nach Anpassung der Belichtung einen kräftigen Blaustich, sodass die Farbtemperatur erhöht werden muss:

Nach Anpassung der Farbtemperatur und Feinjustierung des Farbtons sieht das so aus:

Schon besser. Der penetrante Blaustich im Himmel ist verschwunden und das Bild wirkt nun natürlicher!
Kontrast und Sättigung erhöhen
Kontrast ist das A und O bei Astrofotos, denn nur durch dessen Verstärkung lässt sich letztendlich die Milchstraße aus Fotos herausarbeiten.
Daher passe ich Kontrast und Sättigung kräftig an:

Farbsaumentfernung
Zwar wurden im ersten Schritt des Tutorials bereits die chromatischen Aberrationen entfernt (die ja faktisch Farbsäume darstellen). – Durch die Kontrastverstärkung bilden sich jedoch weitere Farbsäume, die erneut entfernt werden müssen, um das Bild homogener zu gestalten.
Im Bild unten sind deutliche Blaufärbungen einiger Sterne zu sehen:

Um diese zu entfernen, wird das Modul „Farbsaum-Entfernung“ aktiviert. Ich habe sehr gute Erfahrungen mit einem großzügigen Wert von 10 beim Kantenerkennungsradius gemacht:

Danach sieht das Bild wie folgt aus – die Farbsäume sind weitestgehend verschwunden:

Das zu entwickelnde Bild sieht zum jetzigen Zeitpunkt wie folgt aus:

Schatten und Spitzlichter
Danach kann das darktable-Modul „Schatten und Spitzlichter“ mit Standardeinstellungen aktiviert werden:

Als Ergebnis wird der Kontrast der Milchstraße nochmals angehoben. Das Bild profitiert hiervon insbesondere direkt am Horizont, da nun der Bereich mit leichter Lichtvschmutzung stärker kontrastiert dargestellt wird.
Das galaktische Zentrum ist bereits sehr gut zu erkennen.
Tipp: Wenn Du bei Anwendung des Moduls Probleme mit hellen Farbsäumen hast, dann hilft der sehr gute Rat eines Besuchers meines Blogs weiter. Durch Reduzierung des Parameters „Radius“ von 100 auf bspw. 5 kann diese Farbsaumbildung kompensiert werden. Die Reduzierung geht bei zu niedrigem Wert zu Lasten des Kontrasts und bedarf daher etwas Fingerspitzengefühl. Probiere es einfach aus – es lohnt sich!

Kontrast Equalizer: Instanz 1
Weiter geht’s mit der Kontrast-Orgie. 😉
Das Modul Kontrast Equalizer ist genial zur , da es sich sehr vielfältig einsetzen und extrem fein justieren lässt, sofern man das Funktionsprinzip verstanden hat.
Für die Eingrenzung der Milchstraße haben sich für mich die Verlaufsformen bewährt, da diese sich miteinander kombinieren lassen und fließende Übergänge durch Einstellung des Kompressionsgrads ermöglichen. Der Überblendmodus bleibt währenddessen in der Standard-Einstellung „normal“:

Wichtig ist, dass die Verlaufsformen (Auswahl per Klick auf die Schaltfläche 3 in der oberen Abbildung) mit Pfeilrichtung nach innen zueinander angeordnet werden und die Polarität der gesamten Maske am Ende umgekehrt wird (Punkt 2 in der oberen Abbildung). Nur so wirken die Formen in der Mitte und nicht außerhalb.
Im Kontrast-Equalizer selbst hebt man nun im Reiter Luminanz die Kurve von links ausgehend Schritt für Schritt an, um den Kontrast zu verstärken (Punkt 4). Mittlerweile schwöre ich auf den oben in der Abbildung zu sehenden „Buckel“.
Wenn Dir das Ergebnis zu kräftig ist, kannst Du einfach die Deckkraft der gesamten Maske im Modul entsprechend reduzieren oder mit der Kurve experimentieren. Die Deckkraft einzelner Verlaufsformen lässt sich ebenfalls anpassen, indem Du eine Form mit der Maus markierst und dann gleichzeitig STRG + Mausrad hoch/runter drückst / drehst.
Tipp: Der Wirkungsbereich (in darktable auch „Kompression“ genannt) einer Verlaufsform kann durch Selektion der Form und SHIFT + Mausrad hoch/runter vergrößert und verkleinert werden.
Um der Milchstraße bzw. dem maskierten Bereich noch etwas mehr Sättigung zu verabreichen, kann zusätzlich im Reiter „Chrominanz“ des Moduls die Chrominanzkurve nach oben verschoben werden:

Kontrast Equalizer: Instanz 2
Um die dunklen Gaswolken der Milchstraße weiter herauszuarbeiten, erstellt man nun eine zweite Instanz des Kontrast-Equalizers („Instanz duplizieren“):

In der neuen Instanz wählt man als Überblendmodus „abdunkeln“ aus. Vorteil bei der Duplizierung ist, dass die zuvor bei der ersten Instanz des Kontrast-Equalizers gewählte Maskierung vererbt wird bzw. erhalten bleibt.
Damit das nicht allzu unnatürlich aussieht, kann man die Deckkraft der Maske nach eigenem Geschmack reduzieren:

Nach Anwendung beider Kontrast Equalizer Instanzen sieht das Bild mittlerweile folgendermaßen aus:

Dunstentfernung
Ich aktiviere ganz gerne noch das Modul „Dunstentfernung“, um ein paar Details mehr im Sternenhimmel aufzudecken:

Meist belasse ich es hier bei den Standardeinstellungen.
Belichtungskorrektur
Die Milchstraße ist mittlerweile im Zentrum leider etwas überbelichtet, sodass ich in der ersten Belichtungsinstanz von oben die Belichtung leicht zurückdrehen muss.
Außerdem erstelle ich eine zweite Belichtungsinstanz und maskiere mit zwei Verlaufsformen den Bereich ober- und unterhalb der Milchstraße, um diesen abzudunkeln und so die Milchstraße noch weiter herauszustellen. Im Gegensatz zu oben sollen diese Formen nicht invertiert werden, da sie nach außen hin wirken müssen:

Lokaler Kontrast
Einer geht noch. Durch das Modul „Lokaler Kontrast“ lässt sich nochmals der Kontrast steigern. Bewährt hat sich ein Detailgrad zwischen 150 und 165%:

Durch Reduzierung des lokalen Kontrasts für „Lichter“ auf 0% lässt sich außerdem die Lichtverschmutzung etwas abmildern (sofern vorhanden).
Astrofotografie entrauschen
Das Bild ist nun ziemlich detailreich und extrem viele Sterne sind zu sehen. Ich wende daher mittlerweile ganz gerne das Modul „Astrofotografie entrauschen“ an, um einige Sterne zu reduzieren.
Das Modul bringt auf den ersten Blick etwas Unschärfe ins Bild, jedoch bleiben gerade im Bereich der Milchstraße die Details weitestgehend erhalten.
Ich habe das Modul mittlerweile zu schätzen gelernt, die positiven Aspekte überwiegen die negativen bei weitem.
Hier ein Vergleich vorher (links) / nachher (rechts):

Zwischenstand
Fertig. Soweit sind alle Entwicklungsschritte für den Sternenhimmel und die Milchstraße in darktable abgeschlossen. Das Bild sieht an dieser Stelle des Tutorials so aus:

Bei Bedarf kann natürlich immer noch etwas nachjustiert werden. Die Module „Velvia“ und „Lebendigkeit“ helfen oft, noch etwas mehr Farben ins Bild zu bringen.
Ich bin jedoch mit diesem Zwischenstand zufrieden und möchte das Tutorial nicht noch mehr überfrachten, als ich es ohnehin schon tue. Leider sind aber nunmal viele verschiedene Arbeitsschritte in der nötig.
 VILTROX AF 24mm f/1.8 FE* |
| Tiefstpreis |
-13% 369,75 € |
 |
 PREISMONITOR nutzen!
PREISMONITOR nutzen!Der Vordergrund ist jetzt leider ziemlich „abgesoffen“, sodass hier in einem separaten Bild nachgearbeitet werden muss.
Den Vordergrund nicht vergessen!
In den vorangegangenen Schritten hat teilweise der Vordergrund ziemlich durch die verschiedenen Masken und angewandten Module gelitten.
Daher lege ich via „Duplikat-Manager“ eine Kopie der oben bearbeiteten Datei an und deaktiviere alle Module, die die Anpassung der Milchstraße bzw. des Kontrasts betreffen und gleichzeitig den Vordergrund in Mitleidenschaft gezogen haben.

Ebenso muss zwingend das Modul „Astrofotografie entrauschen“ deaktiviert werden, da hierdurch Details im Vordergrund verschluckt werden.
Im Ergebnis erhalte ich folgendes Foto:

Dabei ist es völlig egal, wenn Teile der Milchstraße nun überbelichtet sind. Weiterverwendet wird nur der Vordergrund.
Hinweis: Diese Variante zur Weiterverwendung des Vordergrunds in GIMP ist die einfache Version und sollte für das Erlernen der grundlegenden Arbeitsschritte völlig ausreichend sein.
Wenn Du jedoch den Mehraufwand nicht scheust, empfehle ich das Tutorial Astrofotografie mit GIMP: Meilenstein zur Rauschreduzierung des Vordergrunds mit Stacking. Dort habe ich es mit einer neuen Methode des Vordergrund-Stackings in GIMP geschafft, deutlich mehr Details herauszuarbeiten.
Im nächsten Schritt werde ich das Duplikat in dazu verwenden, den Vordergrund via transparenter Maske zu extrahieren und separat vom Nachthimmel zu bearbeiten.
Check! Weiter geht’s mit Schritt 4: Feinschliff mit GIMP.
Übersicht über dieses Tutorial
- Teil 1 – Ausrüstung: Welches Equipment Du benötigst, wird auf dieser Seite ausführlich beschrieben. Astrofotografie muss nicht teuer sein. Eigentlich benötigst Du nur eine brauchbare Kamera und ein Stativ, wenn Du nur in das Thema hineinschnuppern willst.
- Teil 2 – Kamera-Setup: Auf dieser Seite beschreibe ich die Einstellungen, die ich normalerweise an meiner Kamera vornehme, um Landschafts-Astrofotos aufzunehmen.
- Teil 3 – Bearbeitungsprozess: Der Bearbeitungs- bzw. Entwicklungsprozess ist der komplexeste Teil des Tutorials, sodass ich diesen in vier Schritte unterteilt habe:
- Schritt 1 – Vorbereitung mit darktable: Da Stacking grundlegender Bestandteil meines Workflows ist, werden im ersten Schritt grundlegende, minimale Anpassungen in darktable durchgeführt, um die Aufnahmen für den Stacking-Prozess zu optimieren. Neben der Entfernung chromatischer Aberrationen und toter Pixel wird unter anderem bei Bedarf auch die Objektivverzerrung und Vignettierung korrigiert.
- Schritt 2 – Stacking mit Sequator: Durch Überlagerung mehrerer, identischer Aufnahmen kann das Bildrauschen effektiv vermindert werden. Gerade wenn Du mit einer Kamera mit APS-C-Sensor oder gar mit einem 1-Zoll-Sensor fotografierst, wird Bildrauschen zum Thema. Dank Sequator gibt es aber ein hervorragendes Tool, um das Problem in den Griff zu bekommen.
- Schritt 3 – Entwicklung mit darktable: Nach dem Stacking kann es mit der eigentlichen Entwicklung losgehen. In darktable dreht sich bei der Entwicklung von Astrofotos neben der Anpassung von Weißabgleich und Belichtung beinahe jeder Schritt um die Kontraststeigerung der Milchstraße.
- Schritt 4 – Feinschliff mit GIMP: Nach Abschluss der grundlegenden Entwicklung in darktable geht es an das Feintuning mit GIMP. Dort werden unter anderem die Kontraste nochmals erhöht sowie Vorder- und Hintergrund freigestellt. Letzteres ermöglicht die getrennte Entwicklung bzw. Belichtung des Sternenhimmels und des Vordergrunds, um noch mehr Dynamik aus den Aufnahmen herauszuholen.
 VILTROX AF 20mm f/2.8 FE* |
| Tiefstpreis |
-13% 160,15 € |
 |
 PREISMONITOR nutzen!
PREISMONITOR nutzen! In eigener Sache: FOCUStoINFINITY.de unterstützen!
In eigener Sache: FOCUStoINFINITY.de unterstützen!Mein Blog ist kostenlos und macht jede Menge Spaß - aber auch viel Arbeit. Wenn es Dir hier gefällt, kannst Du mich ganz einfach und unkompliziert unterstützen: Klickst Du z.B. auf einen meiner gekennzeichneten und kaufst dann ein Produkt bei Amazon, erhalte ich eine kleine Provision - für Dich bleibt der Preis gleich. Du kannst mir aber natürlich auch gerne direkt eine kleine Spende via Paypal zukommen lassen.
Vielen Dank für Deine Unterstützung!
Weiterführende Themen:
- Astrofotografie: Einstieg & Basiswissen
- Astrofotografie FAQ: Häufige Fragen einfach erklärt. Voraussetzungen, Kameraeinstellungen, Bildentwicklung.
- Astrofotografie-Kalender: Mond, Sternschnuppen, Milchstraße und Deep Sky-Objekte auf einen Blick
- Der ultimative Astrofoto-Guide: Brillante Astrofotos der Milchstraße Schritt für Schritt mit Adobe Lightroom LrC, Photoshop, Sequator und StarXTerminator entwickeln.
- Tipps und Tricks zu darktable

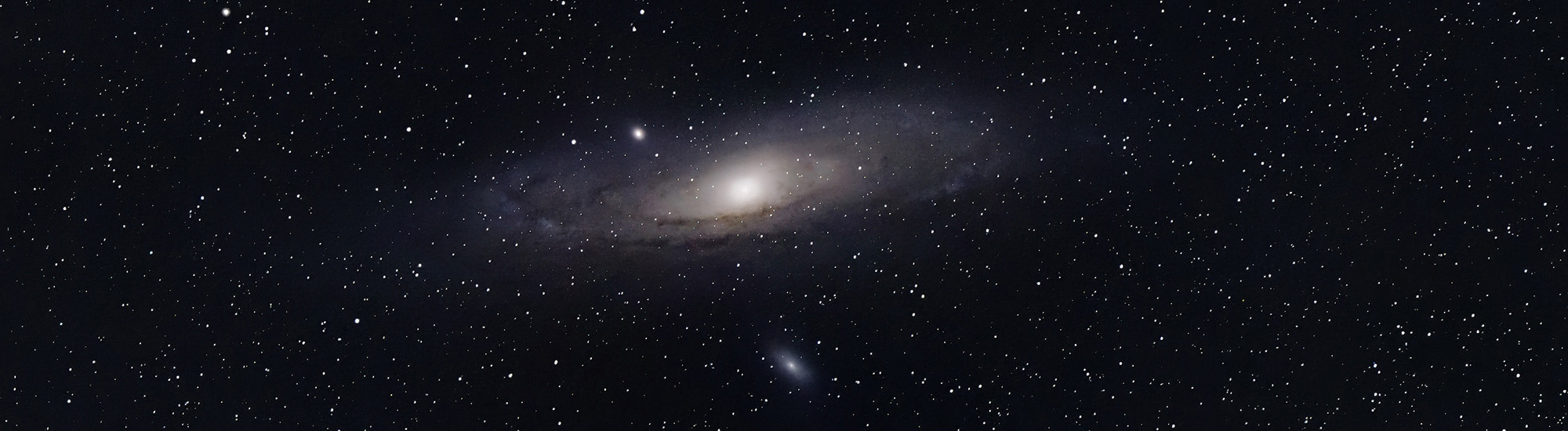
Hallo
gibt´s die Möglichkeit ein Bearbeitungsprofil zu speichern um es für das selbe Foto (mit oder ohne „Motion effect“ ) anzuwenden ?
Und wo finde ich die „Über bzw. Unterbelichtungsanzeige “ ?
DANKE & Gut-Nacht !
Hallo Fred,
danke für den Hinweis! Ich habe eine kurze Beschreibung zur Aktivierung der Anzeige für Über-/Unterschreitung von Farbwerten hinzugefügt. Inzwischen scheint sich die Funktionsweise interessanterweise etwas geändert zu haben.
Wenn Du mit dem „Motion Effect“ das Wandern der Sterne über mehrere Aufnahmen meinst: Mir ist hierzu keine Lösung in darktable bekannt.
Es empfiehlt sich eher, grundlegende Anpassungen an allen Einzelaufnahmen vorzunehmen, die ohne Maskierung möglich sind, danach die Fotos zu stacken und das so entstandene Einzelbild mithilfe der Maskierungsfunktionen in darktable zu bearbeiten.
Beantwortet das Deine Frage?
Viele Grüße
Hendrik
Hallo Hendrik
Sehr gut , danke für die Beschreibung Über-Unterbelichtung/ bzw. Farbwerten .
Die einzelne Werte in der Bearbeitung mit Darktable werd ich mir rüberkopieren (screenshot oder so) & den „Motion Effekt“ benutz ich im Sequator.
Alles Gute!
Fred.