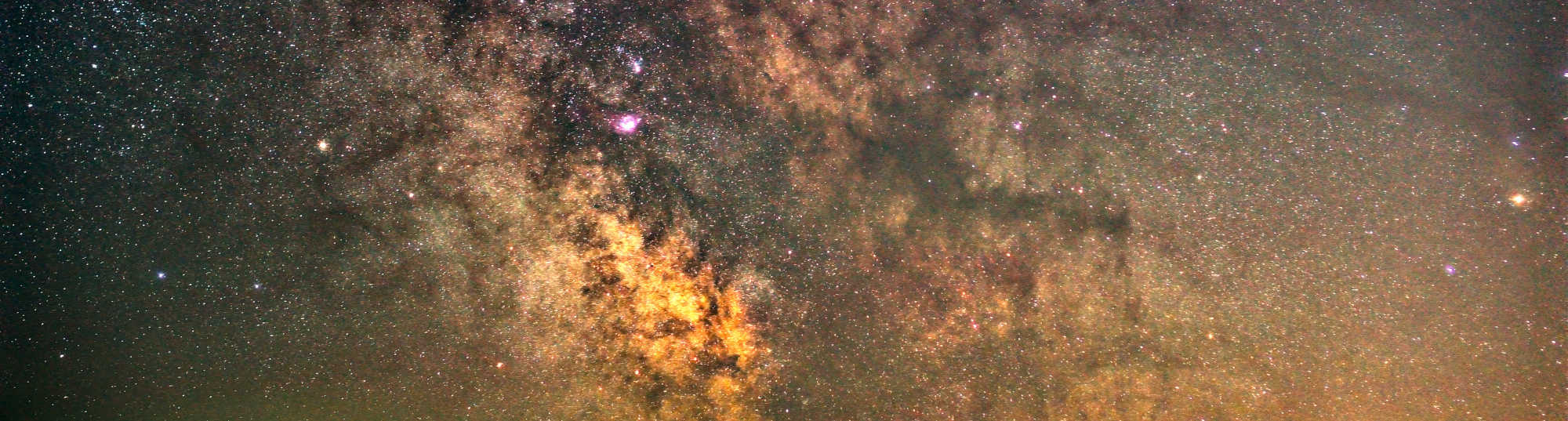Es ist zwar Geschmackssache, aber je nach Sichtbedingungen finden sich auf Astrofotos jede Menge Sterne wieder, die manchmal den Blick auf das Wesentliche – in meinem Fall die Milchstraße – trüben.
Um diesem Problem zu begegnen, habe ich eine an Photoshop angelehnte Methode zur Reduzierung der Sterne mit GIMP gefunden, die bestens funktioniert und die bereits in ähnlicher Form auf der Seite Astrofotografie mit GIMP: Sternenhimmel entrauschen und Sterne reduzieren beschrieben wurde.
In diesem Beitrag gibt es ein Update zu diesem Procedere inklusive aktuellem Bildmaterial und einer optimierten Technik.
Inhalt:
Ausgangssituation
Ausgangsbasis ist das nachfolgende Bild:

Das Grundproblem, das mich zur Reduzierung der Sterne veranlasste, war, dass durch die Kontrastverstärkungen im Rahmen des Tutorials Astrofoto-Entwicklungsprozesses mit darktable und GIMP, insbesondere im Bereich rund um die Milchstraße, sehr viele Sterne zu sehen waren.
Weiterführendes Thema zum Schlagwort "Milchstraße":
Diese Sterne verdeckten teilweise die Sicht auf Details und Stukturen und mindern etwas die Bildqualität.
Mit der nachfolgend beschriebenen Methodik lässt sich dieses Problem beheben.
Dabei ist es natürlich wie immer Geschmackssache, ob bzw. wie viele Sterne reduziert werden. Man sollte es nicht damit übertreiben, da das Bild bei zu starker Reduzierung schnell einen unnatürlichen Look erhält.
Der größte Unterschied zum schon bestehenden Tutorial ist übrigens, dass ich die neue Methode ausschließlich auf den Himmel und nicht mehr auf das gesamte Bild anwende:
Beim ursprünglichen Vorgehen habe ich zwei Ebenen des gesamten Bilds relativ zueinander verschoben, während das neue Vorgehen sozusagen „minimalinvasiv“ auf den Himmel beschränkt wird. – So fügt sich die Änderung unauffällig in das Gesamtbild ein und der Übergang vom Horizont zum Himmel bleibt unangetastet.
Los geht’s. 😎
Schritt 1: Ebene ausschneiden
Im ersten Schritt wird mit dem Lasso-Werkzeug in GIMP großzügig ein Ausschnitt des Sternenhimmels bis knapp über die Horizontlinie ausgeschnitten:

Um später keine auffälligen Spuren bzw. keine harten Kontrastkanten zu hinterlassen, muss die gerade vorgenommene Auswahl noch an den Rändern großzügig ausgeblendet werden.
Hierzu öffnet man das Fenster „Auswahl => Auswahl ausblenden“:

Im Gegensatz zum obigen Beispiel stelle ich einen hohen Wert von ca. 400px ein. – Hier ist etwas Experimentierfreudigkeit gefragt, bis das gewünschte Ergebnis erzielt wird.
Nach Klick auf OK wird der ausgewählte Bereich um die vorgenannten Pixel sanft ausgeblendet.
Jetzt drückt man STRG + C um die Auswahl in die Zwischenablage zu kopieren.
Danach wird diese Ebene direkt wieder mit STRG + V eingefügt und man erhält im Ebenenfenster eine schwebende Auswahl:

Durch Klick auf das grüne Ankersymbol wird eine neue Ebene angelegt, die in meinem Beispiel folgendermaßen aussieht:

Schritt 2: Ebenenmodus „Nur abdunkeln“
Nachdem im vorangegangenen Schritt die ausgeschnittene und ausgeblendete Ebene eingefügt wurde, geht es ans Sterne reduzieren.
Hierzu muss zunächst im Ebenenfenster der Ebenenmodus der gerade eingefügten Ebene „Ausschnitt Himmel“ auf „Nur abdunkeln“ gestellt werden:

Danach wird diese Ebene markiert und ausgewählt (STRG + A oder Menü „Auswahl => Alles“).
Die Aktion war erfolgreich, wenn ringsum die sich bewegende, weiß-schwarze „Ameisenlinie“ zu sehen ist.
Schritt 3: Ebene verschieben
Das nachfolgende Bild zeigt nochmals die Ausgangssituation:

Um nun die Sterne zu reduzieren, muss die neu erzeugte Ebene „Ausschnitt Himmel“ im Modus „Nur abdunkeln“ wenige Pixel gegen die Ebene „Aufnahme gesamt“ verschoben werden.
Das funktioniert ganz einfach, indem man eine Pfeiltaste beliebiger Richtung drückt. Ich verwende aus Gewohnheit beispielsweise immer die Taste „Pfeil links“.
Jeder Tastendruck verschiebt daraufhin die Ebene „Ausschnitt Himmel“ um ein einziges Pixel relativ zur Ebene „Aufnahme gesamt“.
Wegen des Ebenenmodus „Nur abdunkeln“ werden die Sterne der Ebene „Aufnahme gesamt“ an denjenigen Stellen abgedunkelt, an denen sich durch den Verschiebeprozess dunkle Pixel der Ebene „Ausschnitt Himmel“ vor die hellen „Sternenpixel“ schieben. Große Sterne werden so verkleinert und kleine Sterne verschwinden komplett.
Durch Wiederholung des Tastendrucks wird die Stärke dieses Effekts gesteuert.
Das folgende Bild zeigt das Ergebnis nach zweimaligem Drücken der Pfeiltaste:

Geschafft. Die Sterne wurden erfolgreich reduziert!
Fazit
Die Funktion ist einfach anzuwenden und führt gleichzeitig schnell zum Erfolg.
Im Vergleich zum ursprünglichen Tutorial bleibt im hier beschriebenen Fall die Horizontlinie unangetastet, da nur ein Teil des Bildes verschoben wird. Die Bildqualität ist somit bei diesem Verfahren besser.
Wie reduzierst Du Sterne in Deinen Astroaufnahmen? Mag durchaus sein, dass es noch bessere Workflows gibt. Hinterlasse gerne einen Kommentar!
 In eigener Sache: FOCUStoINFINITY.de unterstützen!
In eigener Sache: FOCUStoINFINITY.de unterstützen!Mein Blog ist kostenlos und macht jede Menge Spaß - aber auch viel Arbeit. Wenn es Dir hier gefällt, kannst Du mich ganz einfach und unkompliziert unterstützen: Klickst Du z.B. auf einen meiner gekennzeichneten und kaufst dann ein Produkt bei Amazon, erhalte ich eine kleine Provision - für Dich bleibt der Preis gleich. Du kannst mir aber natürlich auch gerne direkt eine kleine Spende via Paypal zukommen lassen.
Vielen Dank für Deine Unterstützung!
Weiterführende Themen:
- Astrofotografie: Einstieg & Basiswissen
- Astrofotografie FAQ: Häufige Fragen einfach erklärt. Voraussetzungen, Kameraeinstellungen, Bildentwicklung.
- Astrofotografie-Kalender: Mond, Sternschnuppen, Milchstraße und Deep Sky-Objekte auf einen Blick
- Der ultimative Astrofoto-Guide: Brillante Astrofotos der Milchstraße Schritt für Schritt mit Adobe Lightroom LrC, Photoshop, Sequator und StarXTerminator entwickeln.
- Tutorial: Entwicklung von Astrofotos