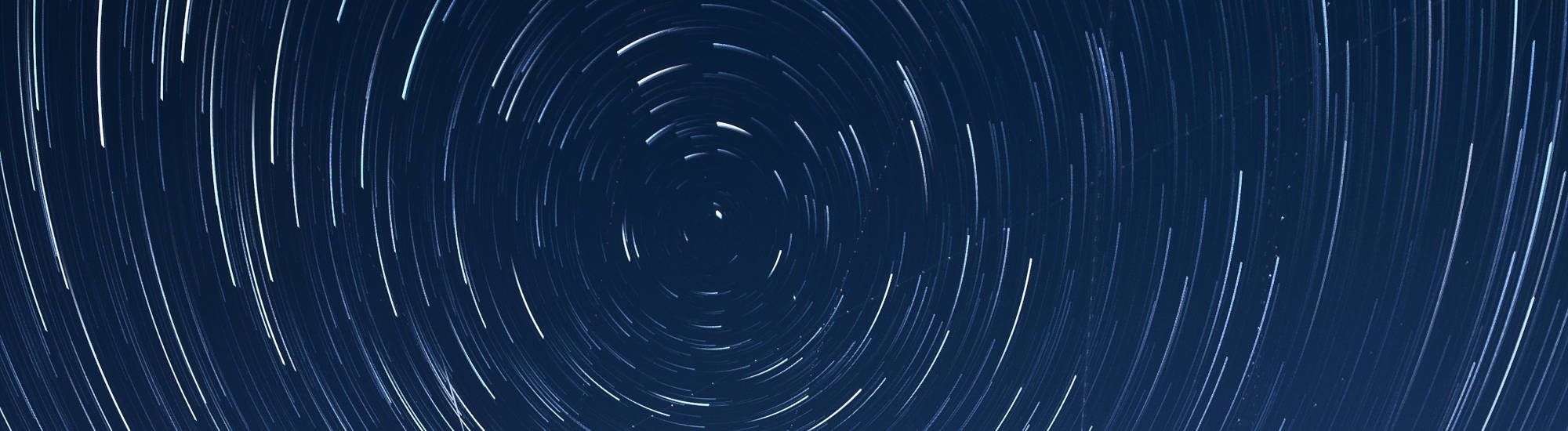Wie Du die Milchstraße in Deinen Astrofotos richtig gut mit GIMP in Szene setzen kannst, erfährst Du in diesem Beitrag.

Hinweis vorab: Das in diesem Beitrag beschriebene Vorgehen zur Kontraststeigerung von Astrofotos mittels Werte-Modul ist nicht allein auf GIMP beschränkt, sondern kann auch direktauf sämtliche Bildbearbeitungssoftware übertragen werden, die über eine analoge Funktionalität verfügt.
Aus dem ein oder anderen Beitrag auf meinem Blog weißt Du vielleicht, dass ich permanent auf der Suche nach weiterem Optimierungspotential meiner Astrofotos bin.
Lichtverschmutzung ist ein Dauerproblem bei den Locations, die ich normalerweise für die Astrofotografie aufsuche und gleichzeitig eine Herausforderung, die es bei der Entwicklung zu meistern gilt.
Weiterführendes Thema zum Schlagwort "Astrofotografie":
Folge der Lichtverschmutzung ist, dass es der Milchstraße meist an Kontrast mangelt und eigentlich der gesamte Entwicklungsprozess auf die Anpassung / Erhöhung des Kontrasts abzielt.
Bisher hatte ich das Werte-Modul von GIMP (Menü Farben => Werte) verwendet, um durch die Verschiebung des Graupunkts nach rechts den Kontrast zu erhöhen. – Das hat auch gut funktioniert, mit dem Nebeneffekt, dass sich im Rahmen dieser Kontrastanhebung das Bild verdunkelte.
Letzterer Effekt, nämlich die Verdunklung, ist ganz nützlich, um einen lichtverschmutzten Himmel zu bearbeiten.
Jedoch hatte ich schon in meinem Beitrag zur Einstellung der richtigen Helligkeit mithilfe des Histogramms beschrieben, dass es mir bei einigen meiner Milchstraßen-Aufnahmen zunehmend schwer fiel, die richtige Helligkeit einer Aufnahme zu finden, sodass diese auch auf allen Geräten brauchbar war.
Vielmehr hatte ich oft den Effekt erlebt, dass Aufnahmen am PC hervorragend aussahen, am PC oder Tablet aber viel zu dunkel wirkten. Im o.g. Beitrag habe ich beschrieben, wie man diesem Problem mit dem richtigen „Lesen“ des Histogramms und der Anpassung der Belichtung mittels des Belichtungs-Moduls von GIMP oder darktable begegnen kann.
Das Problem: Durch Anhebung der Helligkeit schwindet wiederum der Kontrast (subjektiv).
Bei meinen zahlreichen Versuchen bin ich dann auf den Schlüssel gestoßen, um die Milchstraße richtig im Bild „hervorpoppen“ zu lassen. Sprich: Durch eine satte Kontrasterhöhung ohne gleichzeitigen Verlust der Helligkeit. 🙂
Pop-Effekt für Deine Milchstraßen-Fotos
Das lässt sich in GIMP bzw. jeder anderen Bildbearbeitungssoftware wie darktable oder auch Photoshop recht einfach mit dem Werte-Modul bewerkstelligen.
Weiterführendes Thema zum Schlagwort "Photoshop":
Bis hierhin ist das vermutlich keine neue Information für Dich, denn oben schrieb ich ja bereits, dass ich das Werte-Modul schon in der Vergangenheit zur Kontrasterhöhung einsetzte. – Aber eben mit dem unschönen Effekt, dass sich analog zur Kontrasterhöhung das Bild verdunkelte.
Nachfolgend stelle ich daher eine Lösung vor, die eine Kontrasterhöhung OHNE Verdunklung ermöglicht:

Vorausgesetzt, dass Du schon die im Beitrag Schritt 4: Feinschliff von Astrofotos der Milchstraße mit GIMP meines Tutorials Milchstrasse fotografieren und entwickeln mit darktable, GIMP und Sequator geschilderten Schritte durchlaufen hast und Deine Aufnahme in GIMP aus mehreren Ebenen besteht, kannst Du wie folgt vorgehen:
- Erzeuge zunächst eine neue, zusammengeführte Ebene via dem Menü Ebene => Neu aus Sichtbarem .
- Öffne dann das Werte-Modul via Menü Farben => Werte.
- Sofern Dein Histogramm vergleichbar mit dem im obigen Screenshot dargestellten ist, d.h. wenn die Kurve im rechten Teil keine Bildinformationen enthält, stehen die Chancen gut, dass der „Pop-Effekt“ anwendbar ist.
- Verschiebe zunächst den Weißpunkt (Punkt 1) nach links bis zu dem Punkt auf dem Histogramm, an dem die Kurve wieder Informationen enthält.
- Das Foto wird jetzt heller.
- Verschiebe nun den Graupunkt (Punkt 2) schrittweise nach rechts in Richtung Weißpunkt.
- Du wirst feststellen, dass Dein Foto erheblich an Kontrast gewinnt und die Helligkeit wieder leicht abnimmt. Das ist aber in dem Fall kein Problem, da das Bild im Schritt 4 heller wurde.
Fertig. Sobald Du mit dem Ergebnis zufrieden bist, kannst Du die Änderungen durch Klick auf OK im Werte-Modul anwenden.
Das Resultat im Beispielfoto dieses Beitrags sieht folgendermaßen aus:


Ziemlicher Unterschied, oder? 🙂
Ich finde den Effekt sehr wuchtig und habe ihn auf einige meiner bisherigen Aufnahmen angewandt. Dabei stellte ich schnell fest, dass es nicht bei allen Fotos gut respektive natürlich wirkt und stark vom eigenen Geschmack abhängt.
Du kannst das Ganze auch abkürzen, indem Du auf die Schaltfläche „Automatische Quellwerte“ (siehe Punkt 3 des obigen Screenshots) klickst. Dann passt GIMP Schwarz-, Grau- und Weißpunkt automatisch an. Danach muss nur noch der Grauwert nach eigenem Gutdünken nach rechts verschoben werden, bis Dir Helligkeit und Kontrast des Fotos gefallen.
Ich empfehle dennoch, die Anpassung manuell mittels Verschiebung von Weiß- und Graupunkt, wie oben beschrieben, vorzunehmen, da die optimale Einstellung etwas Feingefühl bedarf und nicht von einer Automatik übernommen werden sollte.
Hat Dir der Beitrag gefallen? Melde Dich in meinem kostenlosen Newsletter an und lasse Dich wöchentlich per E-Mail über neue Beiträge auf FOCUStoINFINITY.de informieren! Über einen Kommentar würde ich mich ebenfalls freuen. 😉
 In eigener Sache: FOCUStoINFINITY.de unterstützen!
In eigener Sache: FOCUStoINFINITY.de unterstützen!Mein Blog ist kostenlos und macht jede Menge Spaß - aber auch viel Arbeit. Wenn es Dir hier gefällt, kannst Du mich ganz einfach und unkompliziert unterstützen: Klickst Du z.B. auf einen meiner gekennzeichneten und kaufst dann ein Produkt bei Amazon, erhalte ich eine kleine Provision - für Dich bleibt der Preis gleich. Du kannst mir aber natürlich auch gerne direkt eine kleine Spende via Paypal zukommen lassen.
Vielen Dank für Deine Unterstützung!
Weiterführende Themen:
- Astrofotografie: Einstieg & Basiswissen
- Astrofotografie FAQ: Häufige Fragen einfach erklärt. Voraussetzungen, Kameraeinstellungen, Bildentwicklung.
- Astrofotografie-Kalender: Mond, Sternschnuppen, Milchstraße und Deep Sky-Objekte auf einen Blick
- Der ultimative Astrofoto-Guide: Brillante Astrofotos der Milchstraße Schritt für Schritt mit Adobe Lightroom LrC, Photoshop, Sequator und StarXTerminator entwickeln.
- Tutorial: Entwicklung von Astrofotos