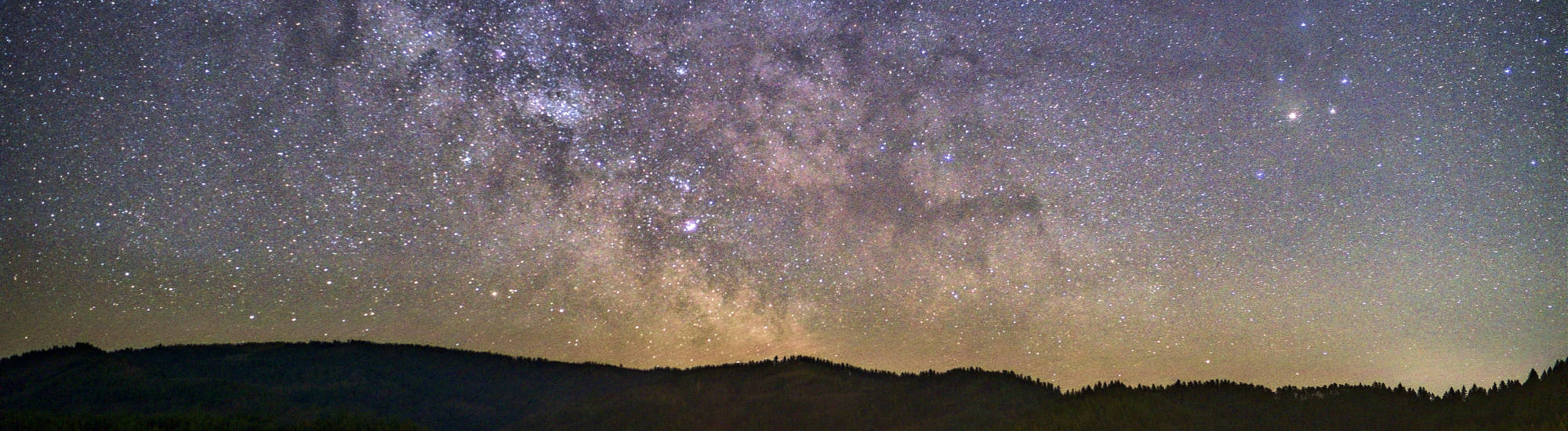Chromatische Aberrationen sind optische Abbildungsfehler, die je nach Objektiv stärker oder schwächer ausfallen können.
Vor allem in der Astrofotografie machen sich diese Fehler durch störende, blaue oder rosafarbene Lichthöfe rund um Sterne des Nachthimmels bemerkbar. – Es liegt auf der Hand, dass diese Abbildungsfehler stören können.
Glücklicherweise gibt es in Tools wie darktable umfangreiche Möglichkeiten zur Entfernung dieser störenden Bildfehler. – Gleich mehrere Module stehen für diesen Zweck zur Verfügung.
Tatsächlich ist die Entfernung chromatischer Aberrationen auch sehr einfach und sogar effektiver mit GIMP möglich. – Das ist auch nötig, da die vorgenannten darktable-Module zwar manchmal viele, aber leider nicht alle Abbildungsfehler entfernen.
Wie das Schritt für Schritt mit GIMP funktioniert, erfährst Du in diesem Beitrag.
Inhalt:
Ausgangssituation
Nachdem ich eine meiner Astroaufnahme entsprechend meines Tutorial Astrofoto: Milchstraße fotografieren & entwickeln mit darktable, GIMP & Sequator in darktable entsprechend des Schritts darktable: Entwicklung von Astrofotos der Milchstraße (3/4) entwickelt hatte, wollte ich in GIMP lediglich noch den Feinschliff vornehmen.
Dort fielen mir dann – trotz Korrektur in darktable – noch einige verbliebene, chromatische Aberrationen auf.
Bei Vergrößerung des o.g., stark vergrößerten Bildausschnitts sind diese als blaue Lichthöfe rund um einige Sterne erkennbar.
Chromatische Aberrationen selektieren: Nach Farbe auswählen
Zunächst selektierte ich die Bildfehler mit dem praktischen Auswahlwerkzeug „Nach Farbe auswählen“:
Nach Aktivierung des Auswahlwerkzeugs muss nur noch der Mauscursor über einen der Abbildungsfehler bewegt und die linke Maustaste gedrückt werden.
Daraufhin werden im gesamten Bild diejenigen Stellen selektiert, die die gleiche Farbe aufweisen. – Idealerweise sind das die blauen Lichthöfe rund um die „Problemsterne“.
Sollten im ersten Anlauf nicht alle störenden Bildfehler selektiert werden, kann durch die Kombination „SHIFT + Linke Maustaste“ die Auswahl erweitert werden.
Schwellwert anpassen für bessere Resultate
Es empfiehlt sich, zusätzlich zur Ergebnisoptimierung, etwas mit dem Farbschwellwert zu experimentieren:
Im zugrundeliegenden Beispiel konnte ich mit einem Wert von etwa 31 sehr gute Resultate erzielen.
Die Qualität der Resultate ist wiederum vom jeweiligen Bild und der verwendeten Hardware abhängig.
Ein Pauschalwert lässt sich somit nicht angeben, sondern muss individuell gefunden werden. – Frei nach dem Motto „Versuch macht kluch“. 😉
Auswahl vergrößern
Nachdem im vorangehenden Schritt alle chromatischen Aberrationen ausgewählt wurden, muss jeweils der Auswahlbereich geringfügig vergrößert werden, um die Bildfehler wirklich vollständig und vor allem unauffällig entfernen zu können.
Hierzu öffnet man ganz einfach im Menü „Auswahl“ den Punkt „Auswahl vergrößern“:
3 bis 4 Pixel sind ausreichend. Nach Klick auf OK vergrößert sich der Auswahlbereich aller selektierten Bereiche des Bildes.
Zwischenstand
Hat alles funktioniert, sollte nun jeder „Problemstern“ mit blauen Lichthöfen großzügig selektiert bzw. eingerahmt sein:
Zugegeben – auf dem obigen Ausschnitt sind die ausgewählten Bereiche bzw. die „Ameisenlinien“ rund um die Sterne schwer erkennbar. Durch Klick auf den Bildausschnitt kannst Du diesen vergrößern.
Die Vorbereitungen sind nun erledigt. Alle Problemstellen wurden ausgewählt und können nachfolgend entfernt werden!
Sättigung und Helligkeit korrigieren
Am einfachsten entfernen lassen sich die blauen Lichthöfe durch die Reduzierung der Sättigung der Blautöne und Verringerung ihrer Helligkeit.
Hierzu öffnet man im Menü „Farben“ den Punkt „Farbton / Sättigung und wählt die Farbe Blau aus:
Danach wird mit viel Gefühl im ersten Schritt die Sättigung und im zweiten Schritt die Helligkeit reduziert.
Aber Vorsicht: Reduzierst Du die Helligkeit zu sehr, entstehen wiederum dunkle Flecken anstelle der blauen Lichthöfe. Reduzierst Du die Sättigung zu stark, bleiben weiße Stellen zurück. Hier ist etwas Fingerspitzengefühl angesagt!
Vergrößere am besten einen zu korrigierenden Auswahlbereich sehr stark, damit Du direkt die Auswirkungen der Anpassungen erkennen kannst.
Das Gute an diesem Vorgehen: Da vorher eine Farbauswahl vorgenommen wurde, wirken sich diese Änderungen wirklich nur direkt auf die problematischen Bildfehler aus. Andere Blautöne des Bildes sind von dieser Anpassung nicht betroffen, sodass sich die Anpassung absolut unauffällig ins Bild einfügt.
Endergebnis & Fazit
Geschafft! 🙂
Nachdem die Bildfehler per Farbauswahl selektiert und die Sättigung der Blautöne reduziert wurden, sind die chromatischen Aberrationen annähernd vollständig entfernt. – Sogar besser, als das z.B. darktable mit den integrierten Modulen vermag:
Mit etwas Übung geht die Korrektur leicht und schnell von der Hand.
Ich werde zwar in Zukunft im Zuge meines Workflows zur Entwicklung von Astrofotos weiterhin versuchen, chromatische Aberrationen primär in darktable zu entfernen. – Allerdings ist es gut zu wissen, dass man solche Bildfehler auch in GIMP mit einfachen Mitteln unkompliziert entfernen kann.
 In eigener Sache: FOCUStoINFINITY.de unterstützen!
In eigener Sache: FOCUStoINFINITY.de unterstützen!Mein Blog ist kostenlos und macht jede Menge Spaß - aber auch viel Arbeit. Wenn es Dir hier gefällt, kannst Du mich ganz einfach und unkompliziert unterstützen: Klickst Du z.B. auf einen meiner gekennzeichneten und kaufst dann ein Produkt bei Amazon, erhalte ich eine kleine Provision - für Dich bleibt der Preis gleich. Du kannst mir aber natürlich auch gerne direkt eine kleine Spende via Paypal zukommen lassen.
Vielen Dank für Deine Unterstützung!
Weiterführende Themen:
- Astrofotografie: Einstieg & Basiswissen
- Astrofotografie FAQ: Häufige Fragen einfach erklärt. Voraussetzungen, Kameraeinstellungen, Bildentwicklung.
- Astrofotografie-Kalender: Mond, Sternschnuppen, Milchstraße und Deep Sky-Objekte auf einen Blick
- Der ultimative Astrofoto-Guide: Brillante Astrofotos der Milchstraße Schritt für Schritt mit Adobe Lightroom LrC, Photoshop, Sequator und StarXTerminator entwickeln.
- Tutorial: Entwicklung von Astrofotos